User Guide
CheckMate User Guide
Product Description
Product Description
CheckMate is a desktop app for streamlining the process of room bookings by hotel employees, optimized for use via a Command Line Interface (CLI) while still having the benefits of a Graphical User Interface (GUI). If you can type fast, you can maximise real-time room searching, service scheduling, and amenity management. Optimized for administrative roles, it ensures that room allocation and guest needs are seamlessly addressed.
Table of Contents
Quick start
Quick start
-
Ensure you have Java
11or above installed in your Computer. -
Download the latest
checkmate.jarfrom here. -
Copy the file to the folder you want to use as the home folder for your CheckMate.
-
Open a command terminal,
cdinto the folder you put the jar file in, and use thejava -jar checkmate.jarcommand to run the application. Kindly follow the example below, but do note that thecheckmate.jarfile in the example is in theDownloadsfolder.
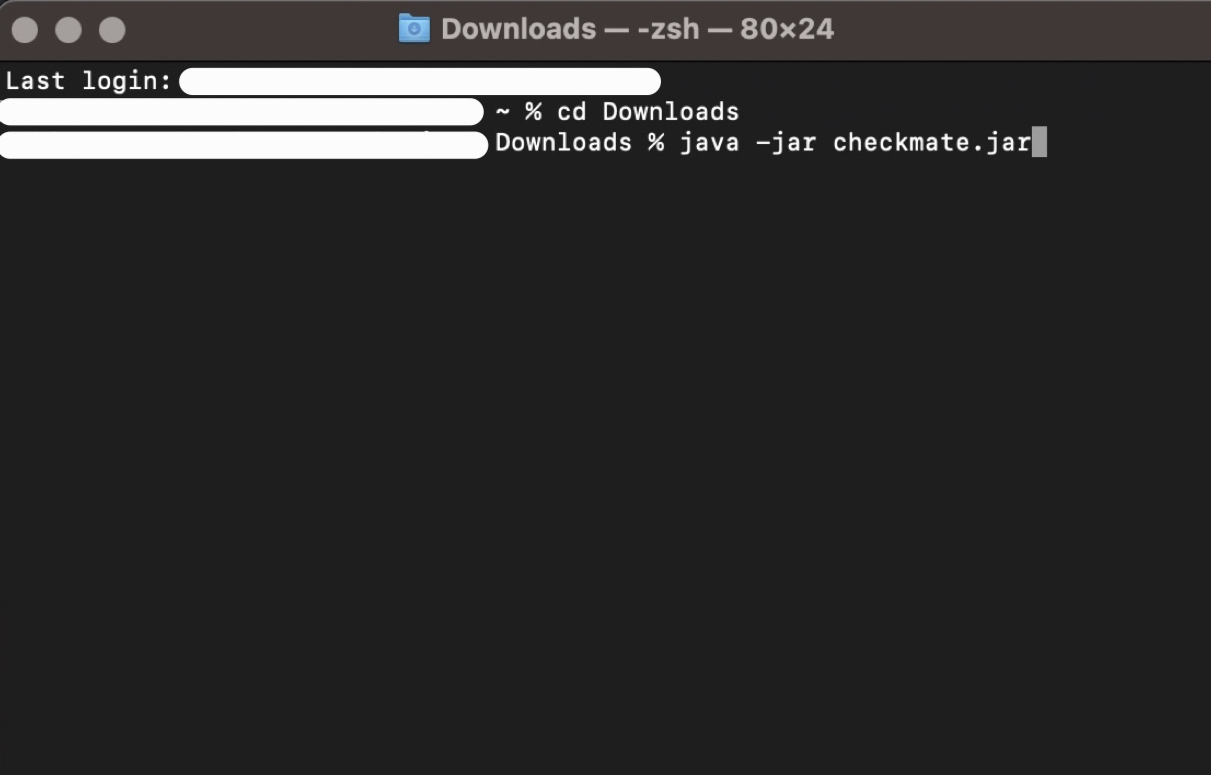
-
A GUI similar to the below should appear in a few seconds. Note how the app contains some sample data.
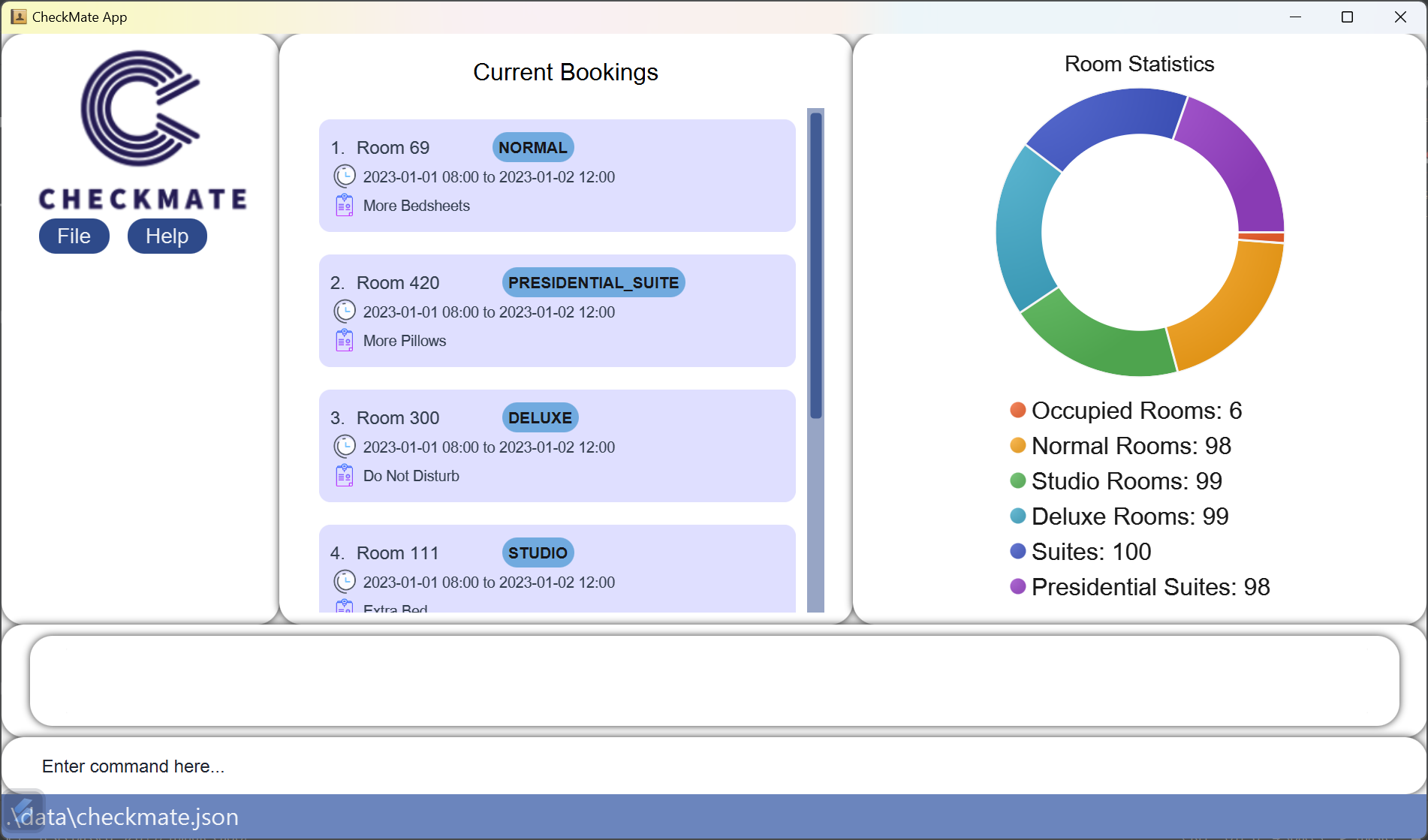
-
Double-clicking on a booking will allow you to see its details.
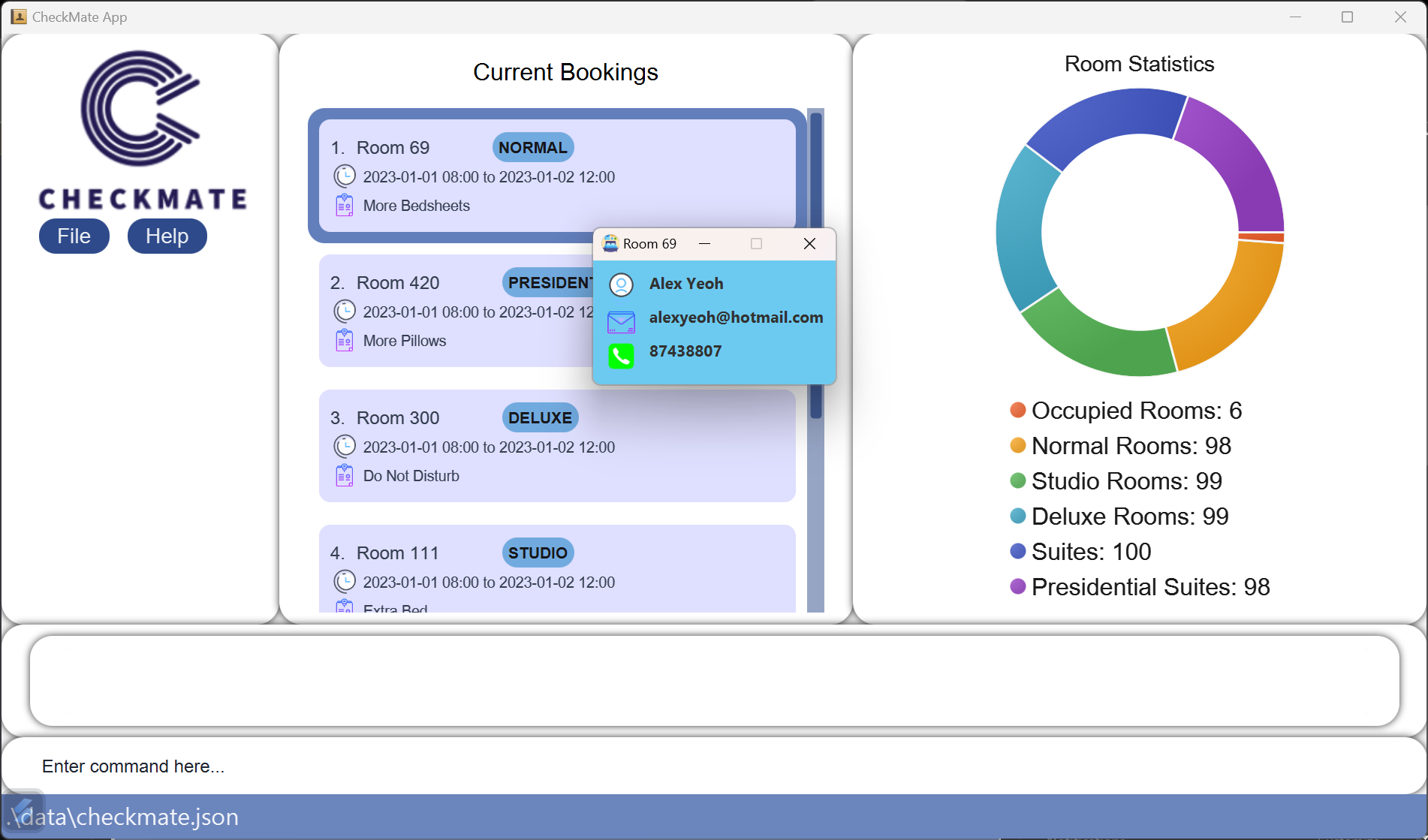
-
Here is a quick summary of the Graphical User Interface (GUI), or what you can see on your screen right now.
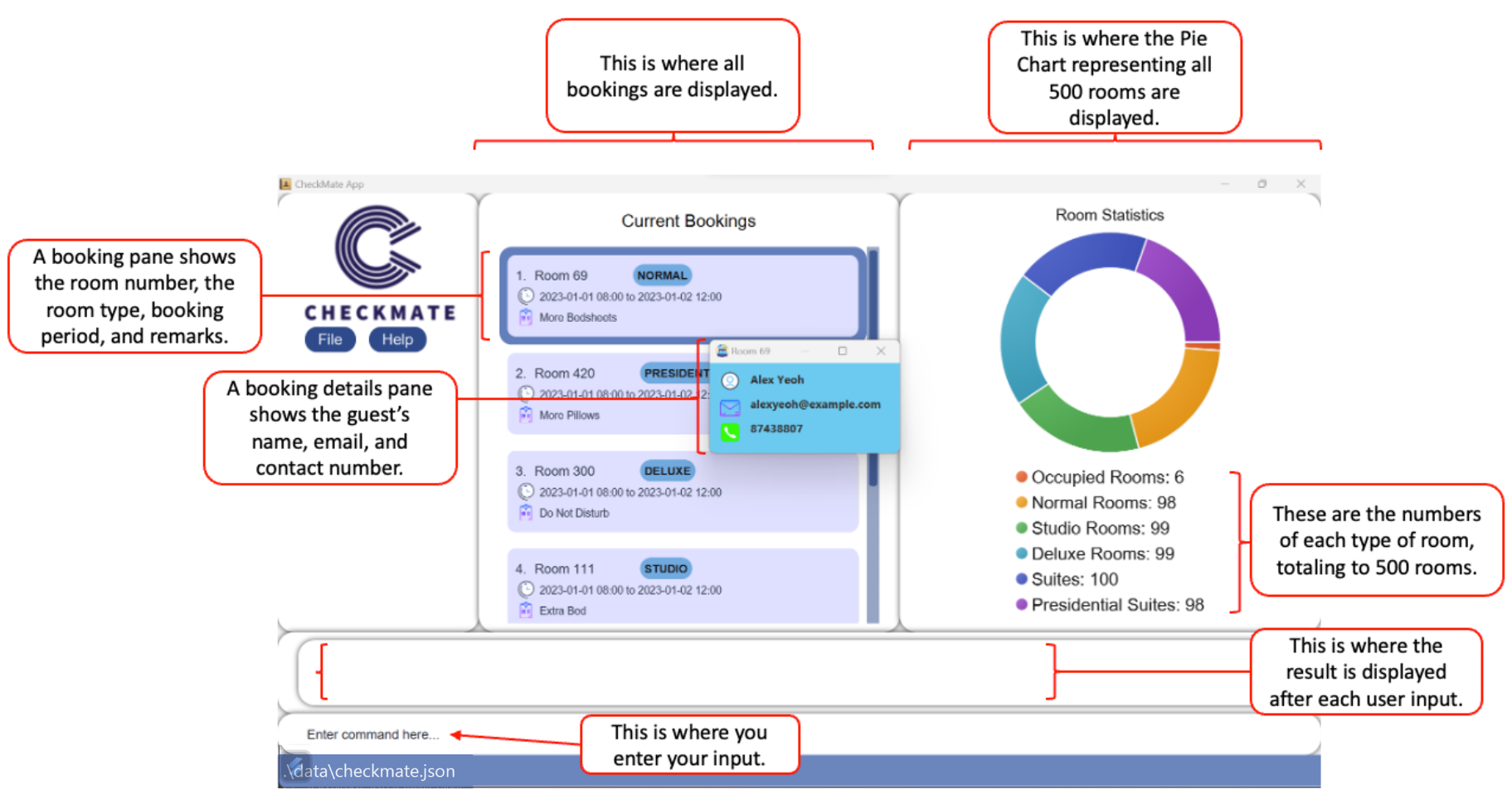
-
Type the command in the command box and press Enter to execute it. e.g. typing
helpand pressing Enter will open the help window.
Some example commands you can try:-
help: Access the help page. -
list: Lists all bookings. -
add r/1 d/2023-11-03 08:00 to 2023-11-04 11:00 n/Aikenot Dueet p/98765432 e/aikenotdueet@gmail.com: Adds a booking for the room number1to the Bookings Book. -
edit 1 p/91234567 e/johndoe@gmail.com: Edits the first booking to specified details. -
find 1 Aikenot: Finds bookings which contain room number 1 and the name Aikenot. -
delete 3: Deletes the 3rd booking shown in the current list. -
clear: Deletes all booking. -
undo: Undoes the most recent deletion. -
exit: Exits CheckMate and closes the application.
-
-
Refer to the Commands below for details of each command.
Formats
Input Formats
Command Format
Command Format
-
Words in
UPPER_CASEare the parameters to be supplied by the user.
e.g. inadd n/NAME,NAMEis a parameter which can be used asadd n/John Doe. -
Items in square brackets are optional.
e.gn/NAME [rk/REMARK]can be used asn/John Doe rk/Extra Pillowsor asn/John Doe. -
Parameters can be in any order.
e.g. if the command specifiesr/ROOM d/BOOKING_PERIOD,d/BOOKING_PERIOD r/ROOMis also acceptable. -
Extraneous parameters for commands that do not take in parameters (such as
help,list,exit,undoandclear) will be ignored.
e.g. if the command specifieshelp 123, it will be interpreted ashelp. -
If you are using a PDF version of this document, be careful when copying and pasting commands that span multiple lines as space characters surrounding line-breaks may be omitted when copied over to the application.
Parameter Format
Parameter Format
-
r/ROOM:ROOMcan be any integer from 1 to 500 inclusive. -
d/BOOKING_PERIOD:BOOKING_PERIODis in the formatYYYY-MM-dd HH:mm to YYYY-M-dd HH:mmwhere the end to the period must come after the start. -
n/NAME:NAMEcan be any String within 50 characters, and it should not be blank. -
p/PHONE_NUMBER:PHONE_NUMBERcan be any positive integer between 3 and 15 digits in length (inclusive). -
e/EMAIL:EMAILis in the formatlocal-part@domainwith a 50-character limit. The local-part should only contain alphanumeric characters and these special characters, excluding the parentheses, (+_.-). The local-part may not start or end with any special characters. This is followed by a ‘@’ and then a domain name. The domain name is made up of domain labels separated by periods. The domain name must end with a domain label that is supported:- gmail, yahoo, outlook, hotmail, icloud.
-
rk/REMARK:REMARKcan be any String less than or equal to 50 characters in length.
Commands
Commands
help
Viewing help : help
Shows a message explaining how to access the help page.

Format: help
add
Adding a booking: add
Adds a booking to the bookings book.
Format: add r/ROOM d/BOOKING_PERIOD n/NAME p/PHONE_NUMBER e/EMAIL rk/REMARK
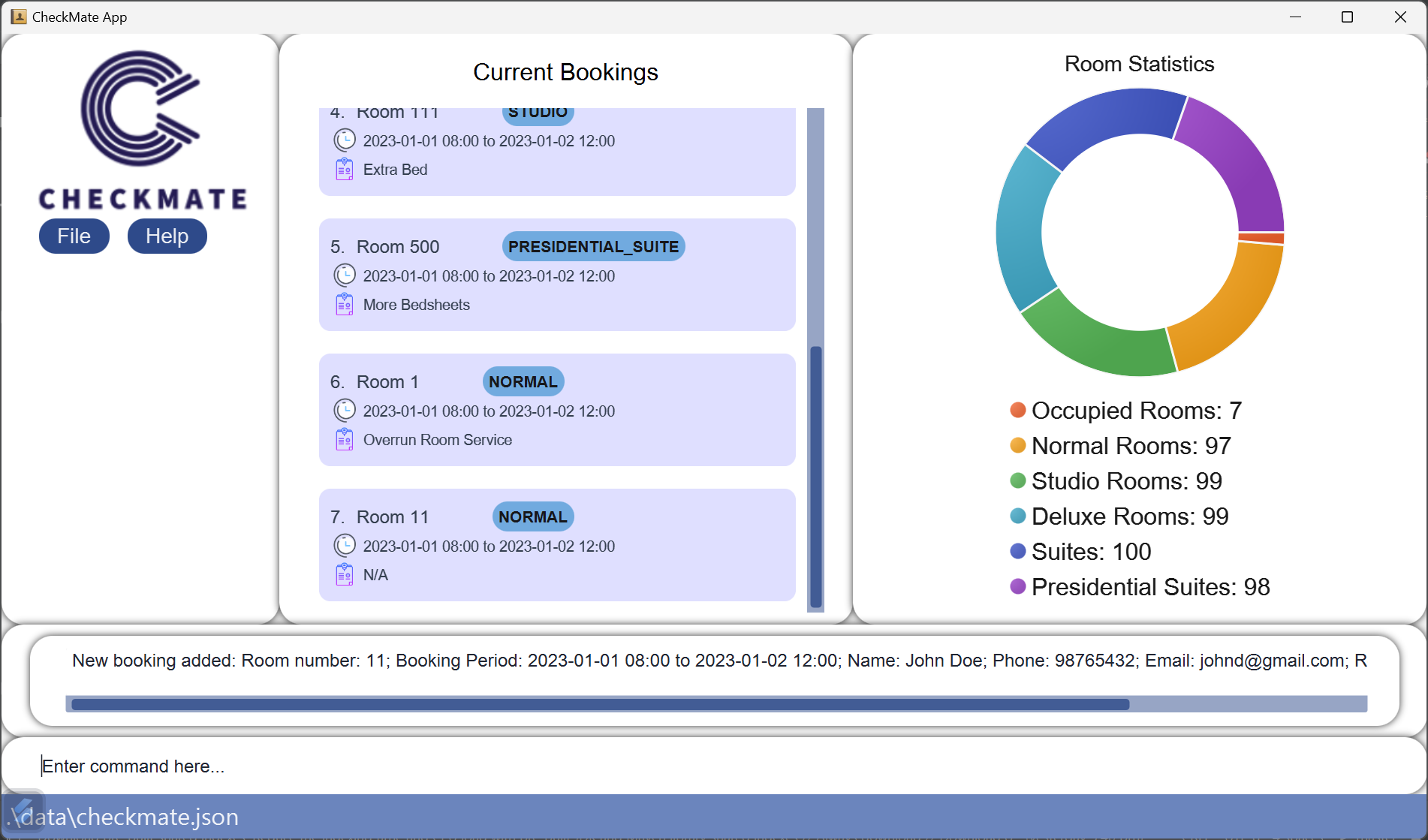
- Image above shows result of command
add r/11 d/2023-01-01 08:00 to 2023-01-02 12:00 n/John Doe p/98765432 e/johnd@gmail.com
Examples:
add r/1 d/2023-01-01 08:00 to 2023-01-02 12:00 n/John Doe p/98765432 e/johnd@gmail.comadd r/256 d/2023-02-01 15:00 to 2023-02-02 23:59 n/Betsy Crowe p/99990000 e/betsycrowe@gmail.com
add: Potential Errors
list
Listing all bookings : list
Shows a list of all bookings in the bookings book.
Format: list
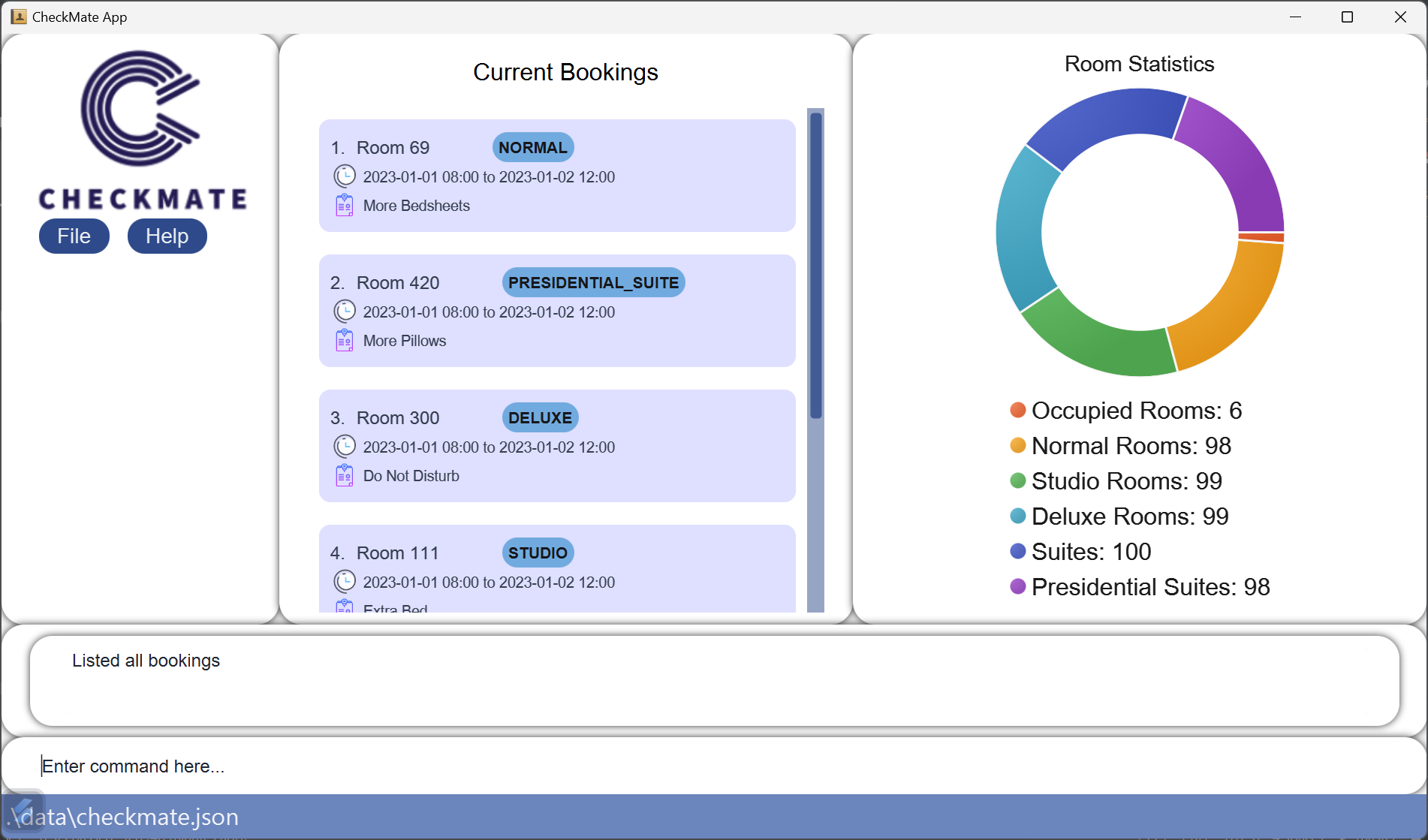
- Example image above shows result of command
list
edit
Editing a booking : edit
Edits an existing booking in the bookings book.
Format: edit INDEX [r/ROOM] [d/BOOKING_PERIOD] [n/NAME] [p/PHONE] [e/EMAIL] [rk/REMARK]
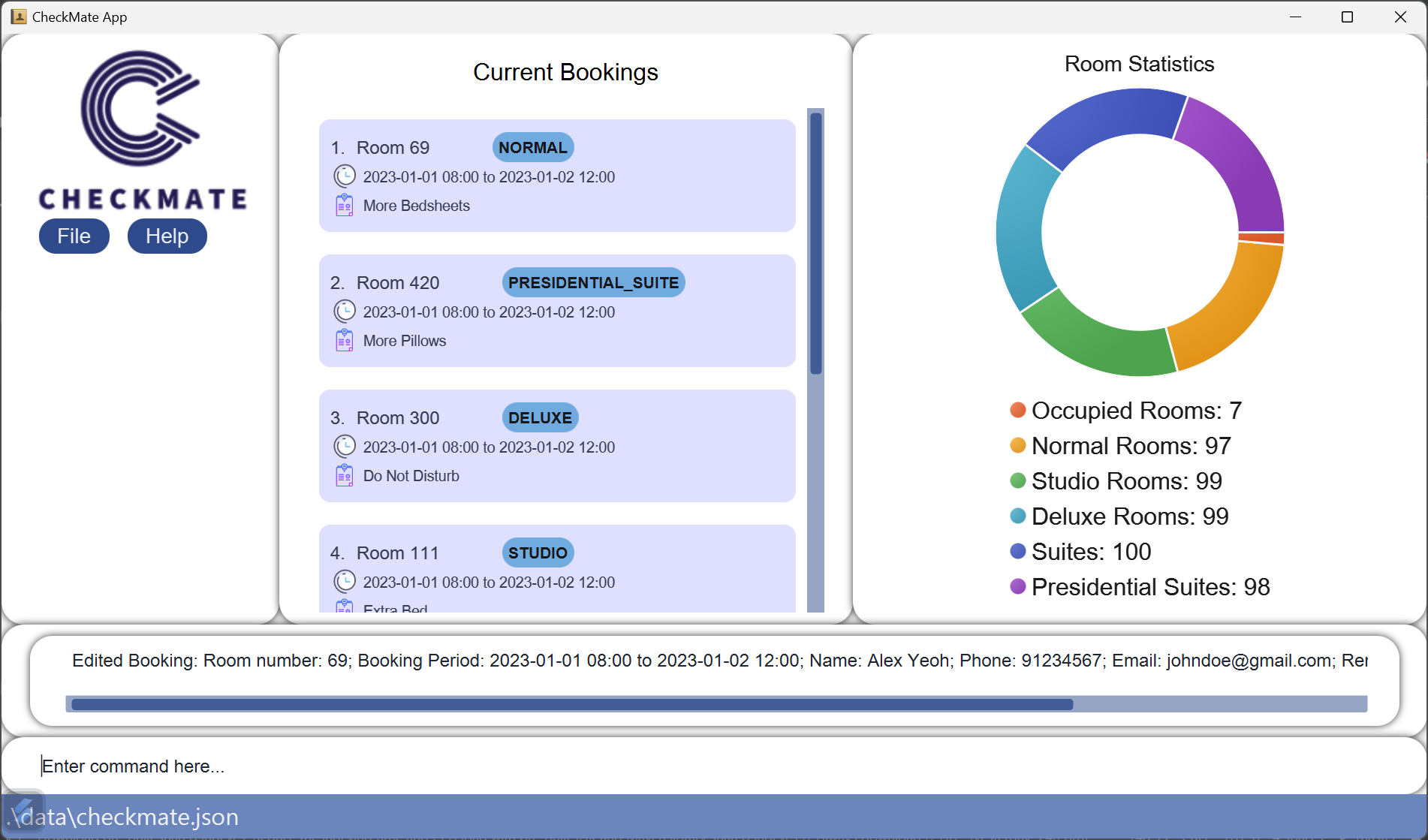
- Example image above shows result of command
edit 1 p/91234567 e/johndoe@gmail.com - Edits the booking at the specified
INDEX. The index refers to the index number shown in the displayed booking list. The index must be a positive integer 1, 2, 3, … - At least one of the optional fields must be provided.
- Existing values will be updated to the input values.
Examples:
-
edit 1 p/91234567 e/johndoe@gmail.comEdits the phone number and email of the 1st booking to be91234567andjohndoe@gmail.comrespectively.
edit: Potential Errors
find
Locating bookings by name or room: find
Finds bookings whose bookings contain the room, name, or both.
Format: find KEYWORD [MORE_KEYWORDS]
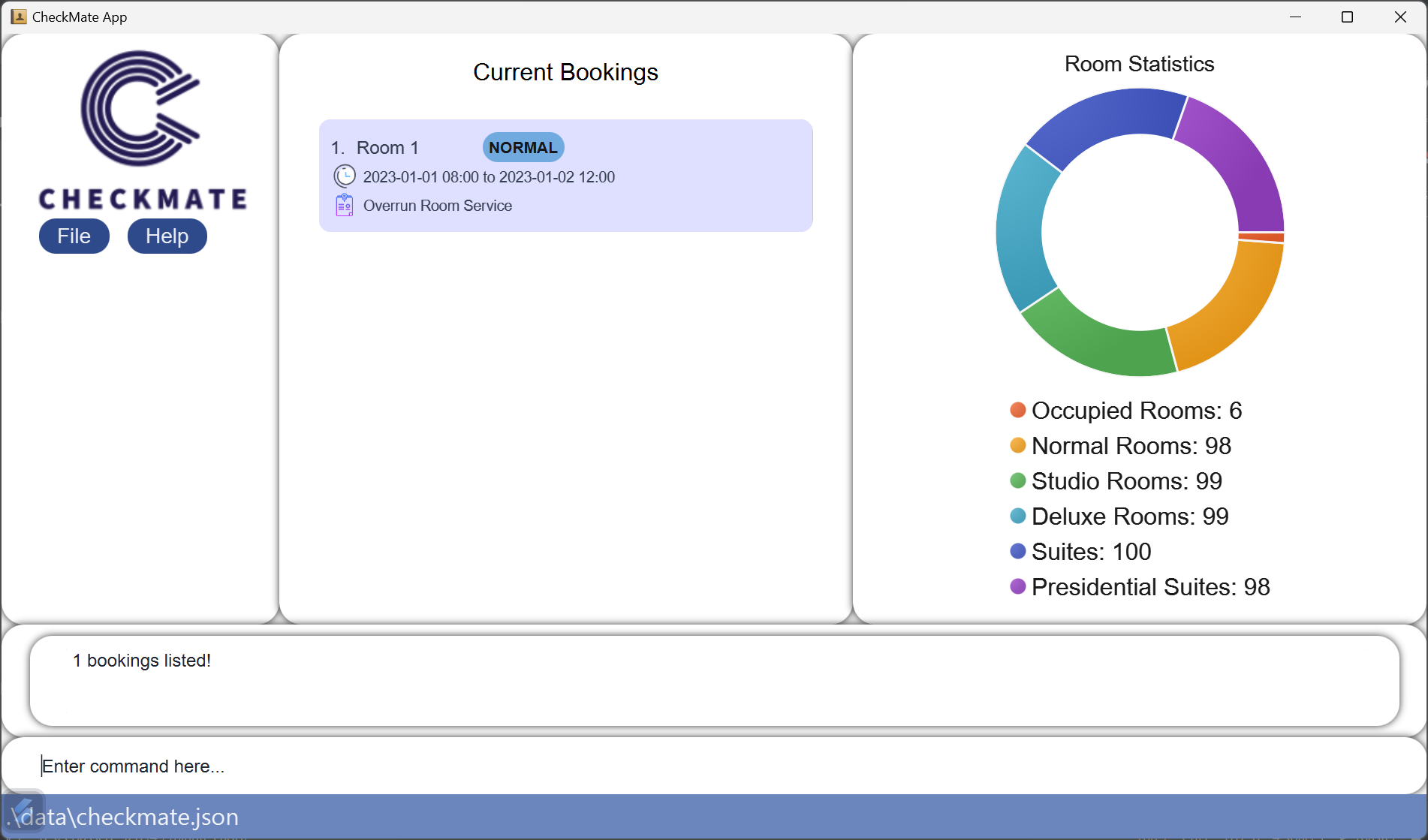
- Example image above shows result of command
find 1 - The search is case-insensitive. e.g
hanswill matchHans - The order of the keywords does not matter. e.g.
Hans Bowill matchBo Hans - Only the name and room is searched.
- Only full words will be matched e.g.
Hanwill not matchHans - Persons matching at least one keyword will be returned (i.e.
ORsearch). e.g.Hans Bowill returnHans Gruber,Bo Yang
Examples:
-
find 1 johnreturns the booking which contains the room1and the namejohn. -
find 1returns the booking which contains the room1. -
find johnreturns the booking(s) where the name isjohn.
delete
Deleting a booking : delete
Deletes the specified booking(s) from the bookings book.
Format: delete INDEX ...
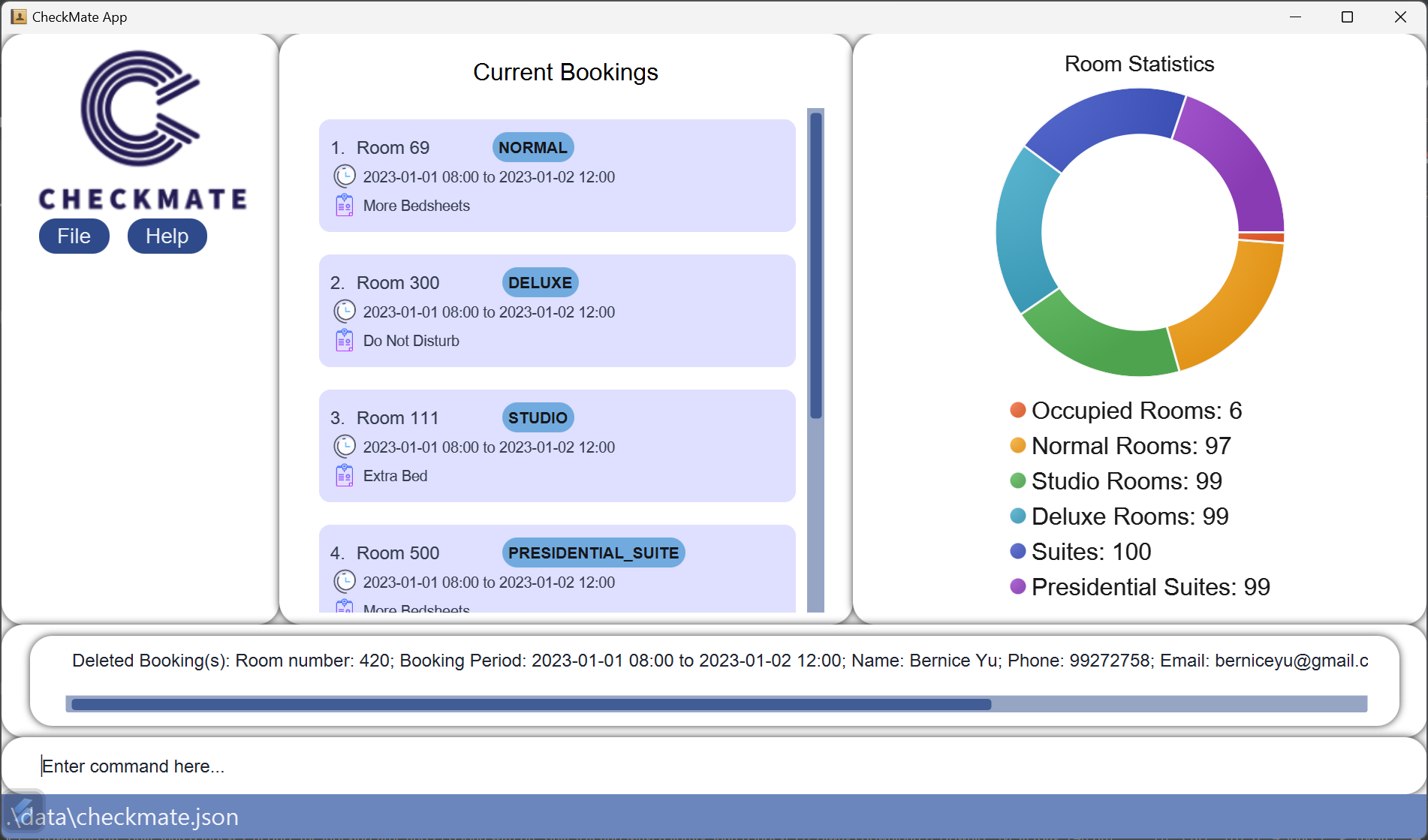
- Example image above shows result of command
delete 2 - Deletes the booking at the specified
INDEX. - The index refers to the index number shown in the displayed booking list.
- The index must be a positive integer 1, 2, 3, …
- Multiple entries can be deleted at once by including their list index i.e.
delete 1 2 3 ... - Incorrect indices will not be deleted instead they will be flagged out to the user
Examples:
-
listfollowed bydelete 2deletes the 2nd booking in the bookingPeriod book. -
find Betsyfollowed bydelete 1deletes the 1st booking in the results of thefindcommand.
delete: Potential Errors
undo
Undo a deletion : undo
Adds the most recently deleted booking back to the system.
Format: undo

- Example image above shows the result of command
undo - If the deleted item was manually added back, then undo was performed, the deleted booking will not be added as it already exists in CheckMate which compares two bookings using their room number and booking period.
undo: Potential Errors
clear
Clearing all entries : clear
Clears all entries from the bookingPeriod book.
Format: clear
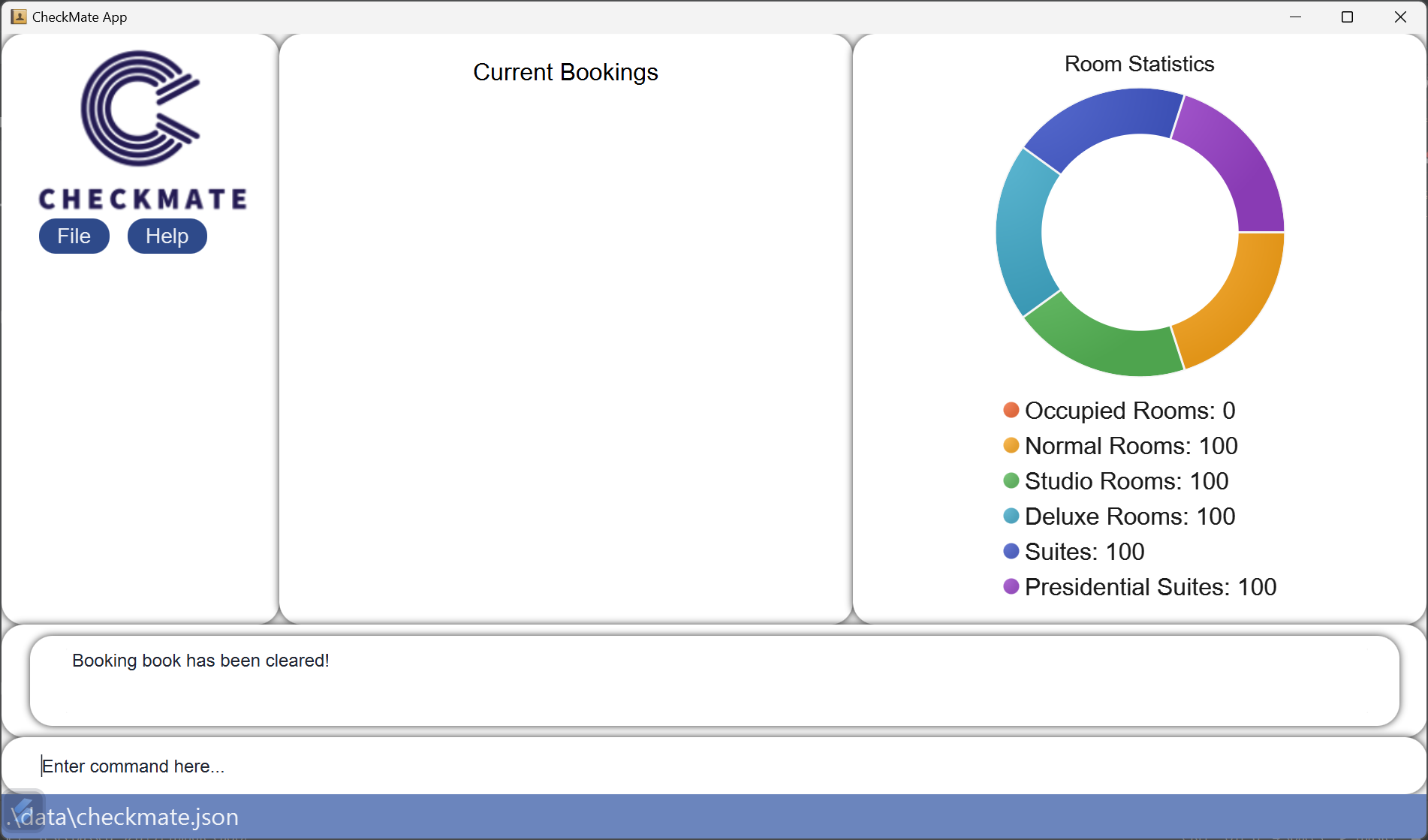
- Example image above shows the result of command
clear
exit
Exiting the program : exit
Exits the program.
Format: exit
- The window will close automatically on command
exit
Saving the data
Saving the data
CheckMate data are saved in the hard disk automatically after any command that changes the data. There is no need to save manually.
Editing the data file
Editing the data file
CheckMate data are saved automatically as a JSON file [JAR file location]/data/checkmate.json. Advanced users are welcome to update data directly by editing that data file.
Prefix Completion
Prefix Completion
Pressing tab while inputting a command will autocomplete relevant command prefix with examples. If no prefixes are found, your input will blink red.
Example:
-
addfollowed byspaceandtabresults inadd r/1. -
edit INDEXfollowed byspaceandtab- gives the unused prefix with the actual information for the booking at the index.
Prefix completions only works with add and edit command and does not validate your input format.
FAQ
FAQ
Q: How do I transfer my data to another Computer?
A: Install the app in the other computer and overwrite the empty data file it creates with the file that contains the data of your previous CheckMate home folder.
Known Issues
Known Issues
-
When using multiple screens, if you move the application to a secondary screen, and later switch to using only the primary screen, the GUI will open off-screen. The remedy is to delete the
preferences.jsonfile created by the application before running the application again.
Commands Summary
Commands Summary
| Action | Format, Examples |
|---|---|
| Add |
add r/ROOM d/BOOKING_PERIOD n/NAME p/PHONE_NUMBER e/EMAIL rk/REMARK e.g., add r/1 d/2023-01-01 08:00 to 2023-01-02 11:00 n/James Ho p/22224444 e/jamesho@gmail.com rk/Extra Towels
|
| Clear | clear |
| Delete |
delete INDEXe.g., delete 3
|
| Undo | undo |
| Edit |
edit INDEX [r/ROOM] [d/BOOKING _PERIOD] [n/NAME] [p/PHONE_NUMBER] [e/EMAIL] [rk/REMARK]e.g., edit 2 r/2 d/2023-01-01 08:00 to 2023-01-02 11:00 n/James Lee e/jameslee@gmail.com
|
| Find |
find KEYWORD [MORE_KEYWORDS]e.g., find 1
|
| List | list |
| Help | help |
| Exit | exit |